Children Learning Reading Worksheets
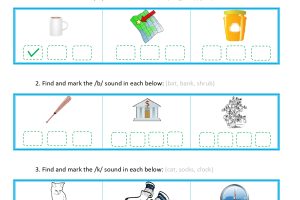
When it comes to teaching children to read, having the right tools can make all the difference. Worksheets are a key component of many learning programs, and in this Children Learning Reading review, we’ll focus on the role of Children Learning Reading worksheets and how they support early literacy development.
What Are Children Learning Reading Worksheets?
Children Learning Reading worksheets are designed to complement the phonics-based methodology of the program. These worksheets provide hands-on activities that reinforce the concepts taught during lessons. Whether it’s recognizing letters, identifying phonemes, or practicing word blending, these worksheets help children master essential reading skills.
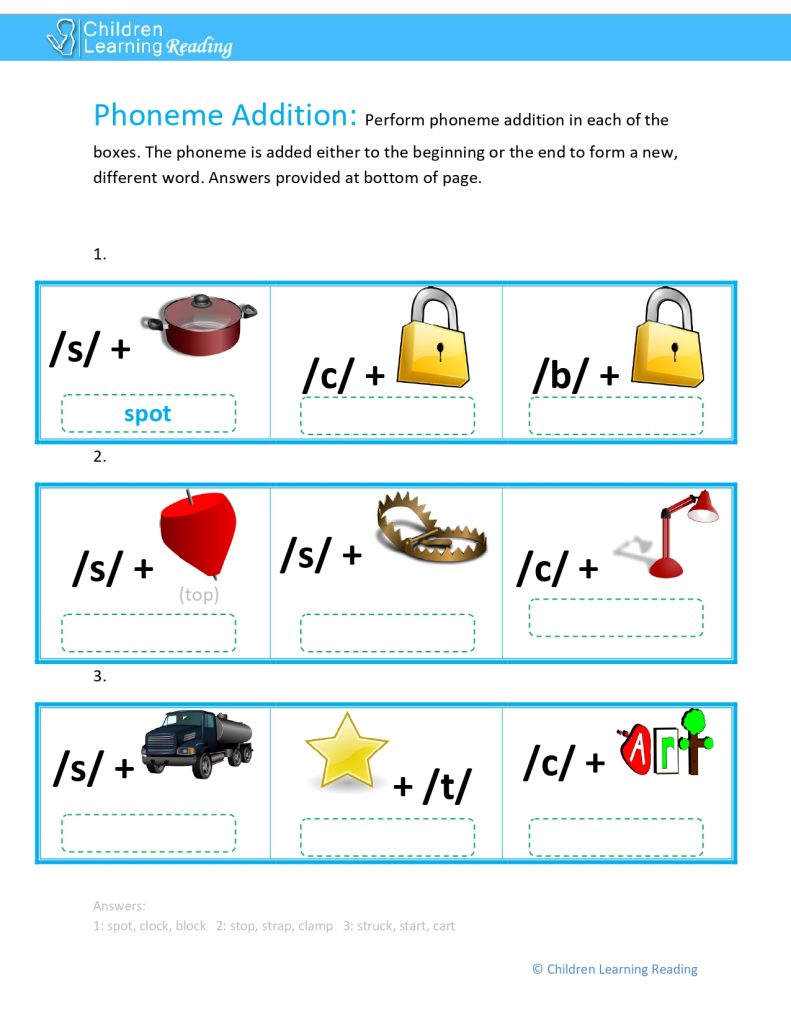
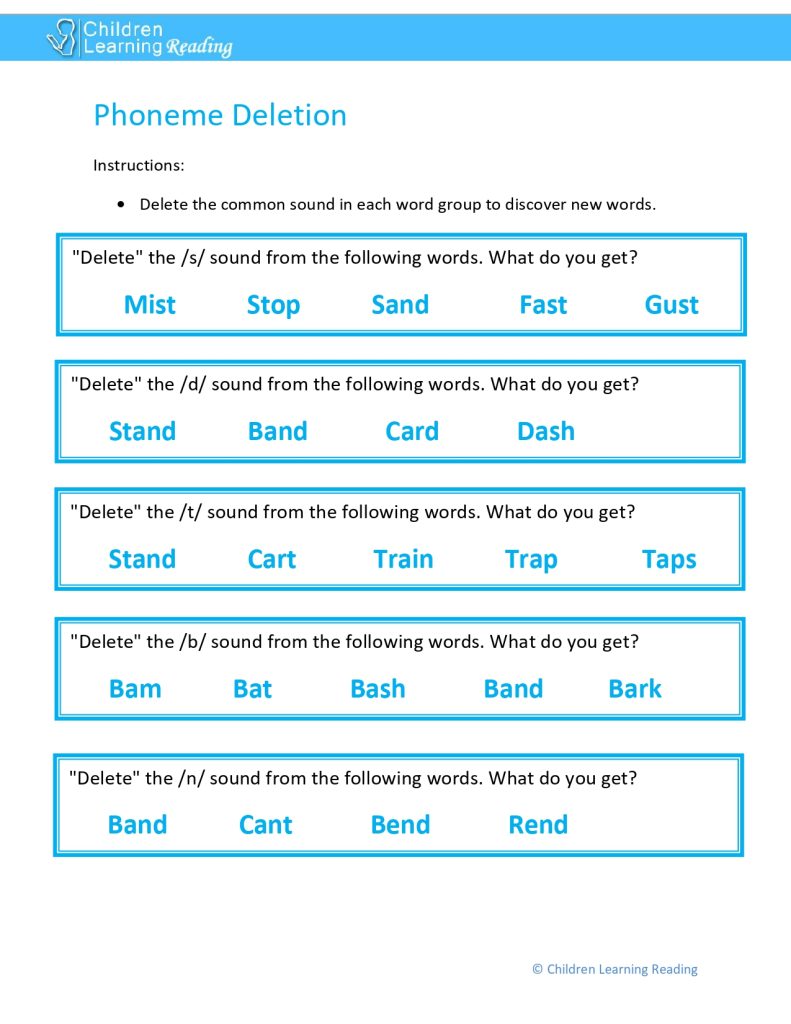
Features of Children Learning Reading Worksheets
- Phonics-Based Exercises
The worksheets focus on phonics, helping children connect sounds with letters and blend them to form words. - Engaging and Interactive
Activities like matching games, coloring, and tracing keep children engaged while learning. - Progressive Difficulty Levels
The worksheets are structured to match the two stages of the program. Early worksheets focus on basic letter recognition and sounds, while advanced worksheets include word building and sentence reading. - Printable Format
Parents can easily download and print the worksheets, making it convenient to use them at home or on the go. - Aligned with the Program
Every worksheet aligns with a specific lesson, reinforcing what the child has learned in a systematic manner.
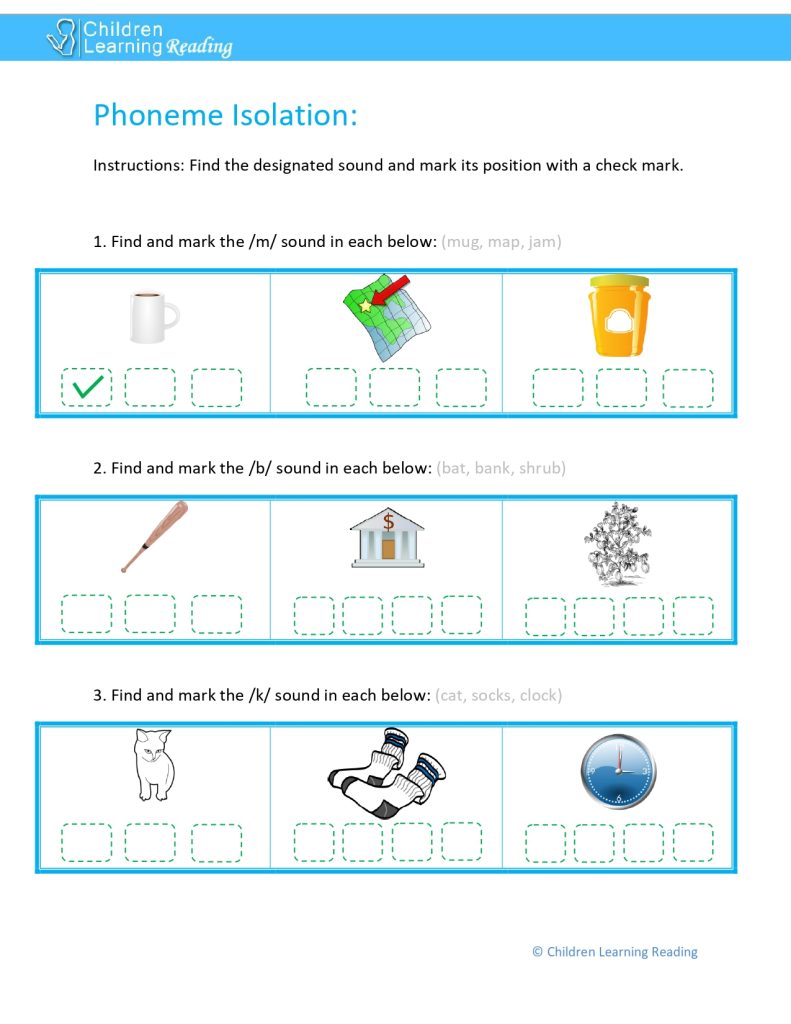
Why Are Worksheets Important for Early Readers?
Worksheets play a vital role in reinforcing what children learn during their reading lessons. Here’s why they are crucial:
- Repetition for Mastery
Repeated practice helps children internalize new concepts, making reading a natural process. - Visual and Kinesthetic Learning
Many children learn better when they can see and do. Worksheets combine both these elements, providing a hands-on learning experience. - Parental Involvement
Working on worksheets together allows parents to actively participate in their child’s learning journey, fostering stronger bonds. - Confidence Building
Completing a worksheet successfully boosts a child’s confidence and encourages them to tackle more challenging tasks.
Examples of Activities in Children Learning Reading Worksheets
- Letter Tracing
Children practice writing letters while associating them with their corresponding sounds. - Phoneme Matching
Fun activities where children match pictures with their beginning sounds. - Blending Practice
Worksheets that guide children in blending letters to form words. - Sight Word Recognition
Exercises that introduce common sight words, helping children read more fluently. - Sentence Building
Advanced worksheets where children construct sentences using the words they’ve learned.
Benefits of Using Children Learning Reading Worksheets
- Structured Learning
Worksheets provide a clear path for learning, ensuring that children grasp each concept before moving on. - Customizable Pace
Parents can adjust the pace of learning, spending more time on challenging worksheets if needed. - Versatility
The worksheets can be used as standalone practice or integrated with lessons, offering flexibility to suit individual learning styles. - Encourages Independence
As children grow more confident, they can begin completing worksheets independently, fostering a sense of responsibility.
Are Children Learning Reading Worksheets Effective?
Parents who use the Children Learning Reading worksheets as part of the program often notice significant improvements in their child’s reading abilities. These worksheets transform abstract reading concepts into tangible activities, making it easier for children to grasp and apply what they’ve learned.
Final Thoughts: Children Learning Reading Worksheets
In this Children Learning Reading review, we’ve explored how worksheets enhance the learning process for early readers. They are an integral part of the program, offering structured, engaging, and effective practice that supports your child’s journey to reading fluency.
If you’re looking for a proven way to teach your child to read, the Children Learning Reading program, with its carefully designed worksheets, is an excellent choice. It’s a tool that not only teaches reading but also instills a love for learning in young children.
Take the First Step Toward Reading Success!
Ready to give your child the tools they need to succeed? Click here to discover how Children Learning Reading worksheets can make a difference. Don’t miss the chance to invest in your child’s future today!








